Getting Started
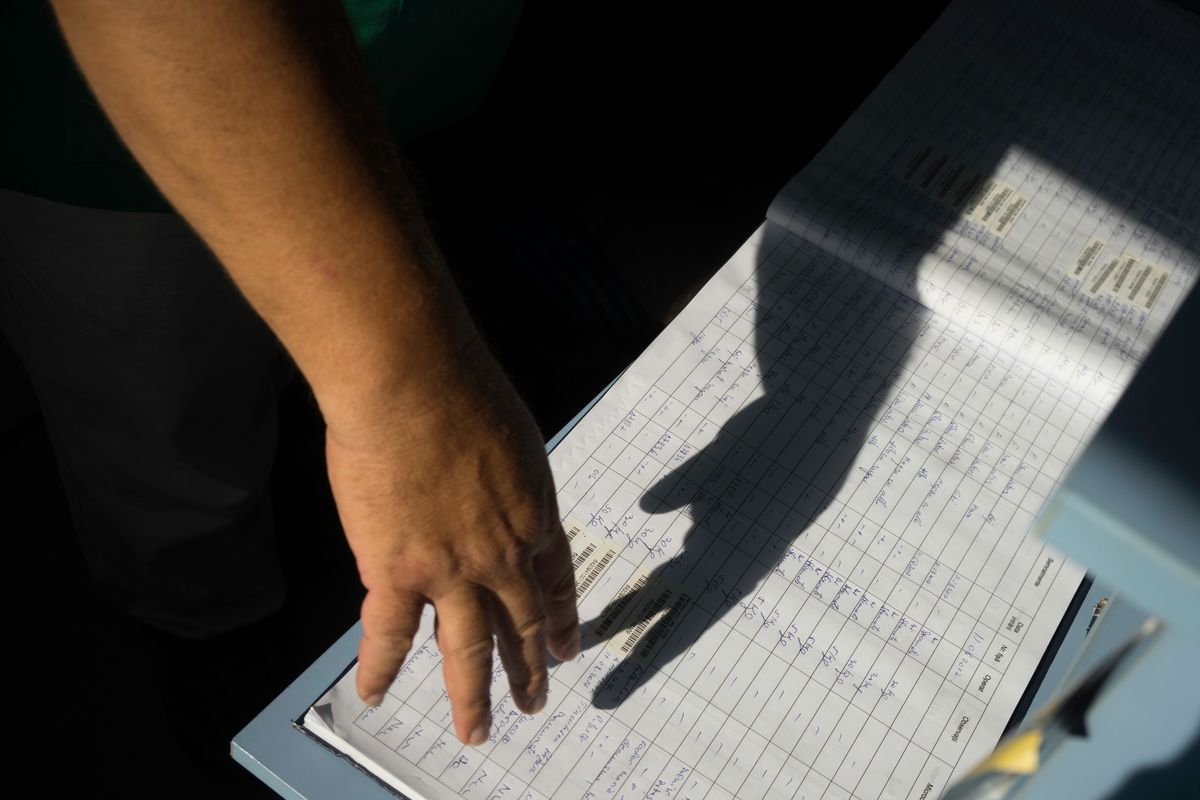
1. Page types
1.1. General information
There are 2 page types available in the website:
- Pages: they are static pages (like Home or Contact);
- Posts: they are pages that you publish periodically (like News or Press Releases articles).
Tip: When creating a new page/post set the URL the same as the main title. This practice is good for SEO (Search Engine Optimization). For example: Dog mediation page should have the URL www.tierhilfe-hoffnung.com/dog-mediation.
1.2. Pages
You can see the list of existing pages from Pages->All Pages, or you can add a new page from Pages->Add New.
There are a few things you can set when adding/editing a page:
- the main content editor: here you add the main text of the page.
- the featured image: for most page templates this image will be displayed below the main page title. This image is also relevant when you use the internal search of the website. The pages shown in the search results will display their featured image.
- the parent: for example Be a food sponsor has the following parent Help the animals.
- the page template: each page must have a template. Depending on the template you select, there will be additional fields for editing the page, besides the main content editor (Note that selecting some templates may disable the main content editor).
There are 10 different Page Templates available:
- Default Template: when creating a new page it will have this default template. This Getting Started page is using the default template.
- Articles: this template is used to show the list of all articles from a specific category, like News.
- Articles all: it shows the latest 4 articles from each category (News, Press Releases, Das kleine Licht).
- Cards: pages like Political situation or School project, where you can add a list of magazines/issues.
- Collection Points: displays a map where you can add multiple pins.
- Contact
- Dogs: this template is used to show the list of all unmediated dogs. The dog list must be uploaded in CSV format (in Excel: Save as -> CSV UTF-8 Comma delimited). After this you just need to add it on the Dog mediation page (the main page, English). All other pages will use this document, so you don’t need to make multiple updates in the platform. The dog images should be uploaded in WordPress at Media -> Add New, with the name “dog-earclip-27322.jpg”. You can upload any format/size, it will fit ok. But the recommendations are: square 1/1 format at 300 x 300 px.
- Dogs mediated: it shows the list of all mediated dogs. You don’t have upload a separate CSV file, it uses the one from Dogs template.
- Form: for pages where a form is displayed, like Be a food sponsor or Donate and help.
- Home
1.3. Posts
You can see the list of existing posts from Posts->All Posts, or you can add a new post from Posts->Add New.
There are a few things you can set when adding/editing a post:
- the main content editor: here you add the main text of the page.
- the featured image: this image will be displayed below the main page title. This image is also visible in the articles list or in the search results.
- the category: There are 3 categories (News, Press Releases, Das kleine Licht). Note that if you don’t select the category, the post will be Uncategorized.
Info: You can set a Featured Article/Post for each category, by editing the child pages of Articles.
2. Writing content
2.1. Understanding HTML structure
A HTML page works differently from a Word document. It’s important to format correctly the text, because a page with optimized text is better understood by Search Engines (you will get a better SEO score), it has a more pleasant look and it’s easier for users to read.
There are several HTML elements, the most important are:
- h1 (Heading 1): as the name suggests this is the main title of the page. For SEO reasons it’s best to have just one h1 in the page. For example: the Heading 1 of this page is Getting Started.
- p (Paragraf): this is the most common block of text used in a page. Tip: try not to write very long paragraphs. Separating the text in shorter paragraphs makes the page easier to read.
- h2, h3 (Heading 2, Heading 3): they are secondary titles, which are relevant just for one portion of the page. For example: a Heading 2 in this page is 2. Writing content, while a Heading 3 is 2.1. Understanding HTML structure. Note that you can add lower significance headings (like h4, h5), but the most common range is h1-h3.
- ul, ol (Unordered list, Ordered list): bullet lists (For example: the current list) or numbered lists.
2.2. Tips for writing good content
- Use correctly the HTML elements explained above.
- Don’t write text/titles with uppercase, except abbreviations or similar cases. If you want to highlight a portion of a text you have several options: use headings (h2 or h3) or add bold/italic/underline. Don’t use bold and italic at the same time. Don’t use bold or italic for whole paragraphs, they will become harder to read. Just format the key parts of the paragraphs.
- Pay attention to empty paragraphs. Sometimes an empty paragraph can slip in the content editor causing an unpleasant empty space in the page.
- Use the default text alignment. The layout of the website was mostly created with the text aligned to left (which is also easier to read). Don’t realign the text (center, right or justify), it may break the design/look in some areas.
- Don’t copy text directly from other sources (like other web pages, Word documents, PDFs, etc). Most of the times the text will be pasted with the original formatting (it may have colors, different sizes or even HTML elements, like h1, h2, p). It’s best to just paste plain text (no formatting at all) and reformat in the content editor. Tip 1: You can use Ctrl + Shift + V (on Windows) for pasting without any formatting. Tip 2: You can use a text editor like Notepad (Windows) to paste the text, it will lose all the formatting.
2.3. Tips for uploading files (images, documents, etc)
- Always try to rename the files you upload. For example: For School project page, the PDF of an issue can have the format: schulprojekt-ausgabe-37.pdf or schoolproject-issue-37.pdf (use dashes instead of spaces). First of all, you will have a clean Media library and you can easily search/find items there for reuse. Secondly, and more important, Search Engines will have a better understanding of what the file is about.
- Try to optimize the resolution and size of an image. WordPress also has an automatic process to do this, but an extra optimization will work even better and the website will use less space on the server and will load faster.
- Tool for changing the resolution of an image https://imageresize.org/. Maximum recommended resolution: 1920 x 1080 px.
- Tool for optimizing the size of an image: https://shrinkme.app/
3. Website settings (only for Administrator user)
3.1. General settings
From Settings->General you can set the:
- Site Title (the current title is: Tierhilfe Hoffnung).
- Tagline (the current tagline is: We rescue and shelter Romanian straydogs since 2001).
- Contact options (Facebook, Twitter, PayPal, Phone, Email, BIC, IBAN).
3.2. Menus
From Appearance->Menus you can:
- Add new pages to the menu.
- Remove pages from the menu.
- Change the order of the pages from the menu (drag & drop items).
- Rename the title of a page. This new title will be used only in the menu (the page will maintain its original title). This is useful if you have very long page titles that are not suitable for a menu.